データを見ていたらなんだか実物が欲しくなってきました・・・。
早速、出力用のファイルを用意してみます。
実際に出力(プリント)してみる
※これから述べていく内容は操作方法を解説するというよりはZBrushCore初心者である私が学んだ・覚えた・考えた内容をまとめた、という趣が強いです。
私自身も今回のモデリングの内容を踏まえ、さらにステップアップしていきたいと考えています。
ただそのような内容でも、もしかしたら皆様に役に立つ事があるかもしれないと考えブログにしてみました。
以上の点に留意していただければ幸いです。
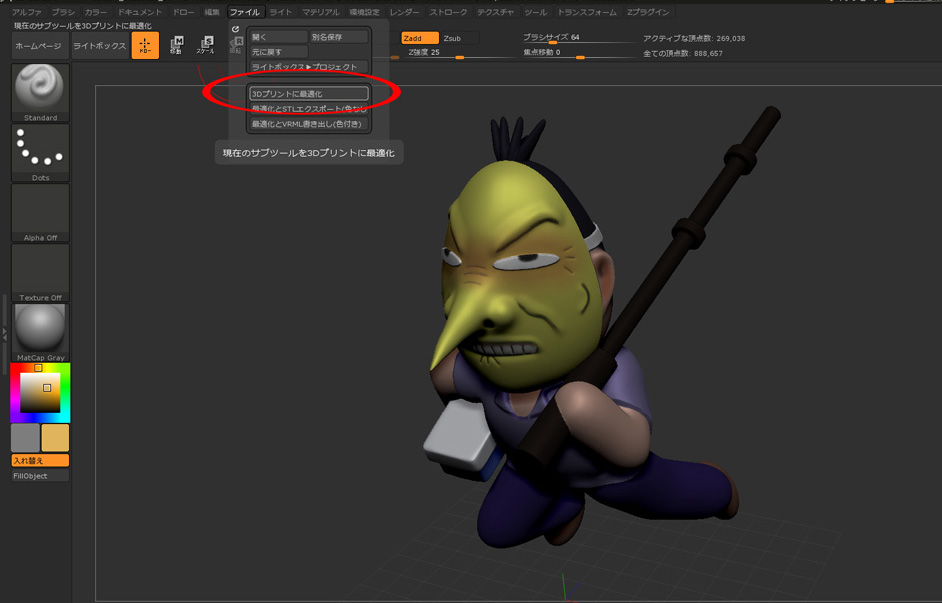
「3Dプリントに最適化」というそのものずばりのツールがあるので、まずはそちらを押してみました。
これを使用することで何が変わるのでしょう・・・?
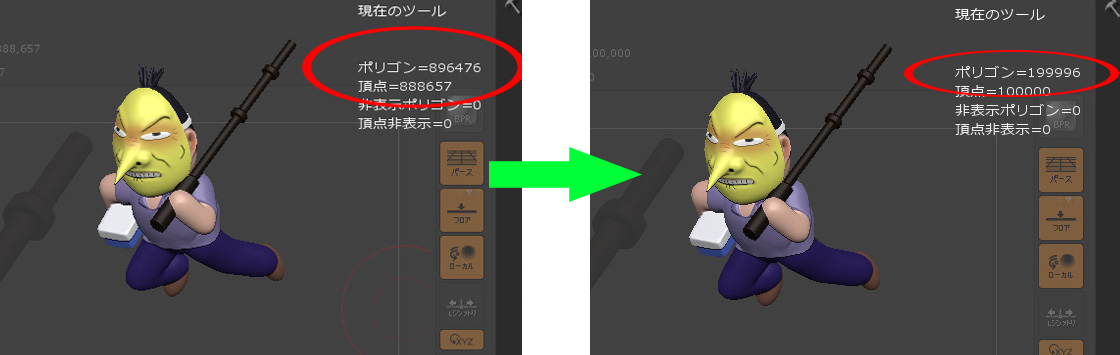
まずはポリゴン数をチェック。
896476個から199996個へ、およそ22%も減少していました。
見た目はあまり変わっていないようですが・・・。
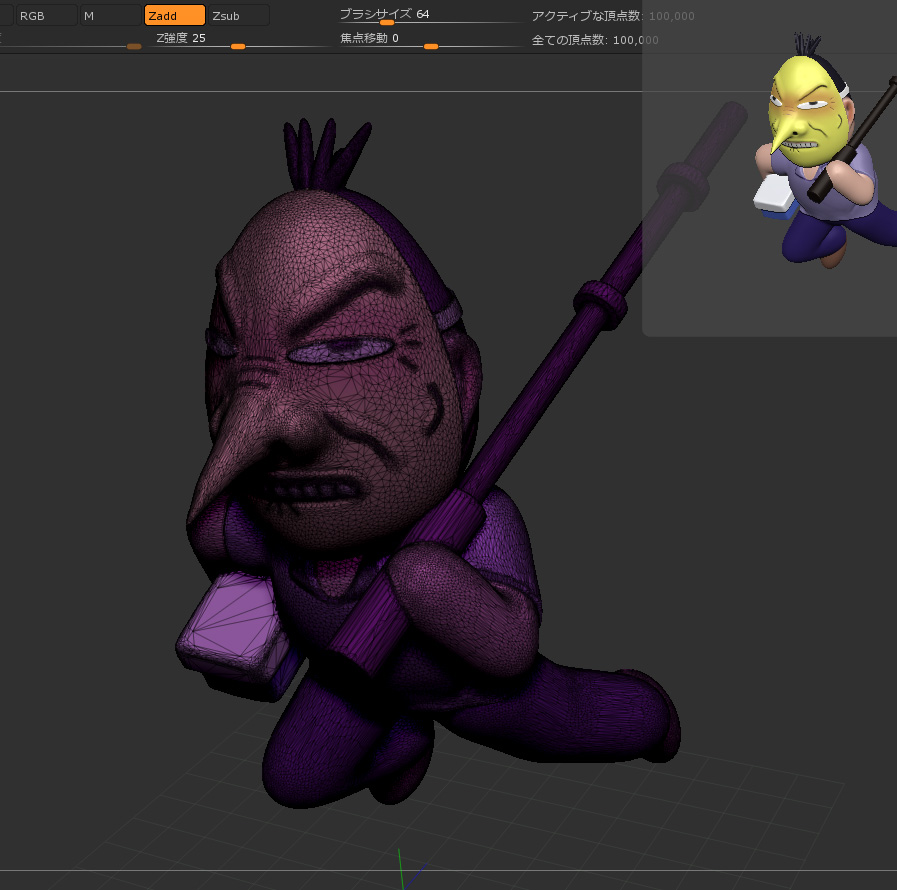
メッシュ表示にしてみたら、ポリゴンの形状が三角形に変わっていました。
さらにここまでデータを変換してしまうと、以降のモデリングは困難になるようです。
そのため変換前のファイルはあらかじめ別に保存しておき、それとは別に出力用のファイルを準備して変換作業を進めるようにしておきます。
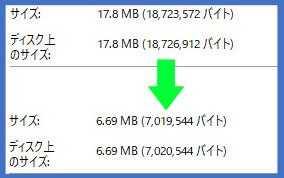
ちなみにこちらはファイルサイズの比較。
38%程小さくなっています。半分以下に減りましたね。
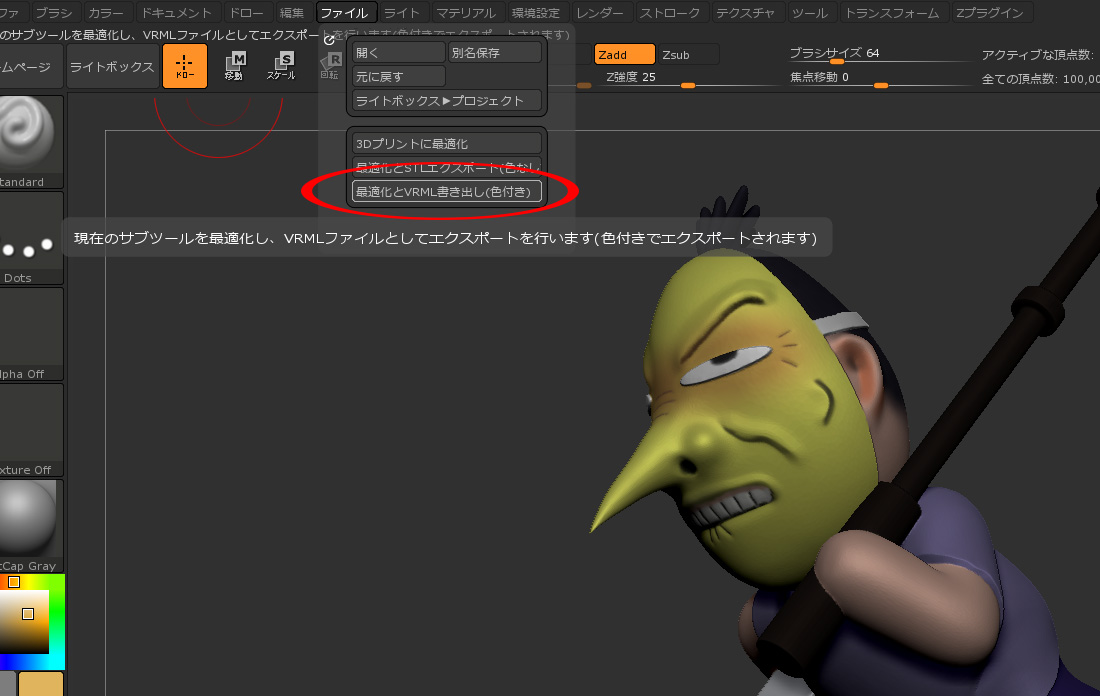
次に3Dプリントに対応したファイル形式へエクスポート(変換)しました。
互換性の高い3DデータというとSTLフォーマットが有名なような気がするのですが、データ内の彩色を活かしたかったので色付きと書いてあるVRMLを選択してみました。
VRMLに変換したファイルは3Dプリント用にデータを調整(エラーチェックやサイズの調整等)するソフトウェアで読み込めるようになります。
(逆に言うとこれから使用するソフトウェアではZBrushCoreのデータは読み込めません)
Materialise MiniMagics等が有名なようですが、私はWindows10に標準装備されている3D Builderを使用してみました。
ZBrushCoreには大きさの概念が無いようなので、そのままでは3Dプリントができません。
そこで3Dプリント用に3D Builderにて、サイズの指定やエラーの有無をチェックしておくのです。
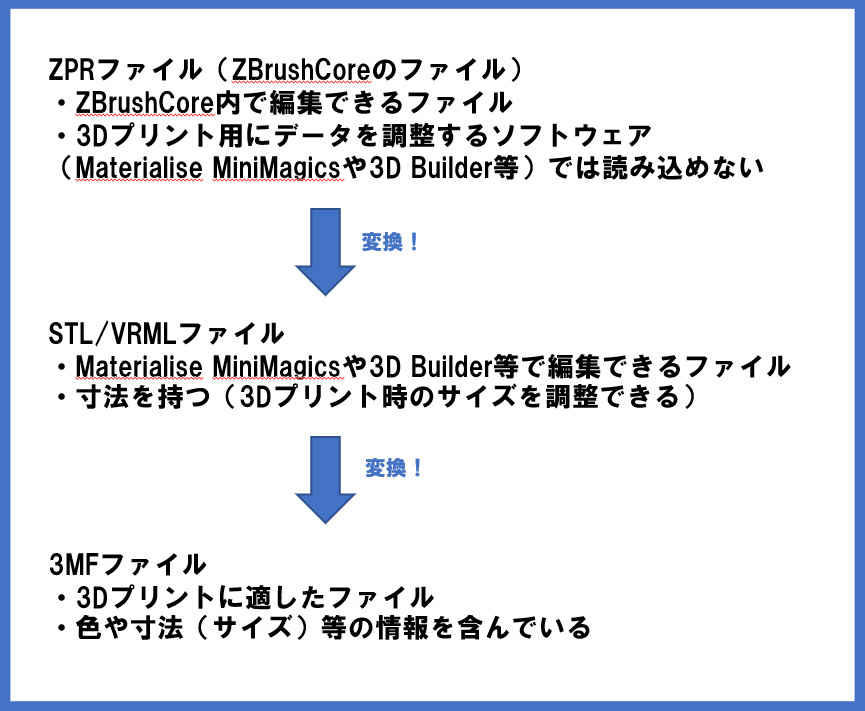
簡単にまとめるとこんな感じになるのでしょうか。

それでは3D BuilderにてエクスポートしたVRMLファイルを開いてみます。
そして単位を指定してから「モデルのインポート」をクリックしてみます。
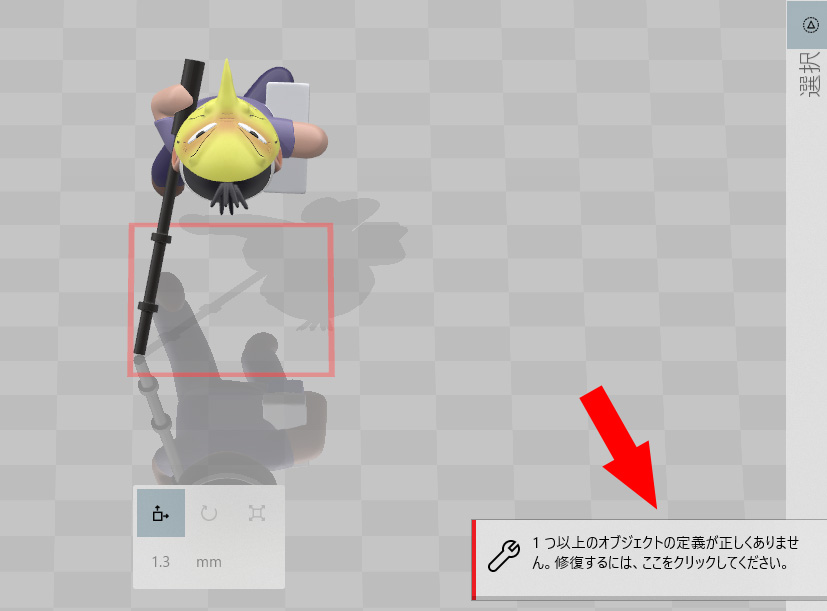
そうすると3D Builderが「なんか変なところがあるよ(意訳)」と言ってきました。
言われるままクリックしてみます。
その後は何も言われなかったので、どうやら今回のデータのエラーチェックは完了したようです。
ただ3D Builderではどこがどのようにおかしいのか教えてくれません・・・。
そこを教えてくれると今後の参考にもなるのですが・・・。

そうしたら大きさを指定します。
床にある寸法を参考にしてもいいのですが、モデルのデータ付近にあるウインドウに数値を直接入力することもできます。
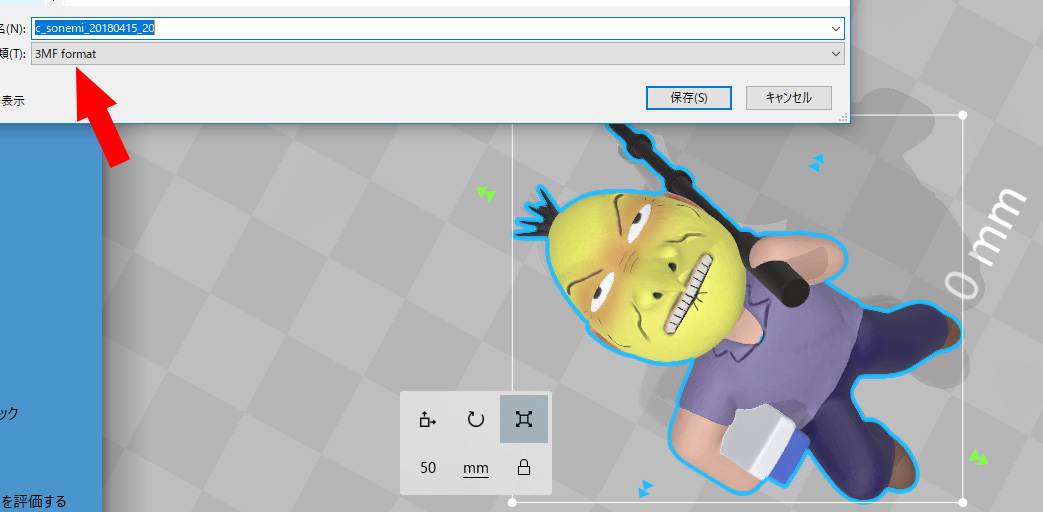
最後に編集したデータを保存して完了です。
ファイルの種類が3MFになっていますね。
完成!!!





↓ポチって(クリック)いただけると励みになるので、お願いします!




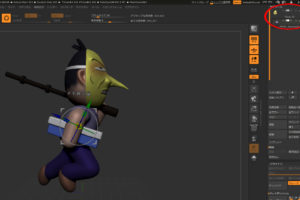

コメントを残す