ブレーキキャリパーの裏側はそれなりに見えるところでもあるので、自作することにします。
パーツの自作を考えたとき、私にとって比較的容易にアプローチが可能だったのは慣れている3D CADを用いた方法でした。
ということで、3D CADでデータを作成→3Dプリントという流れでパーツを自作することにします。
3D CADによるデータ作成
データの作成にはいつもお世話になっているFusion360を使用。

データの作成方法について説明を始めると一冊の本ができてしまうくらいのボリュームになりそうなので、ここでは省略します・・・、あしからず。
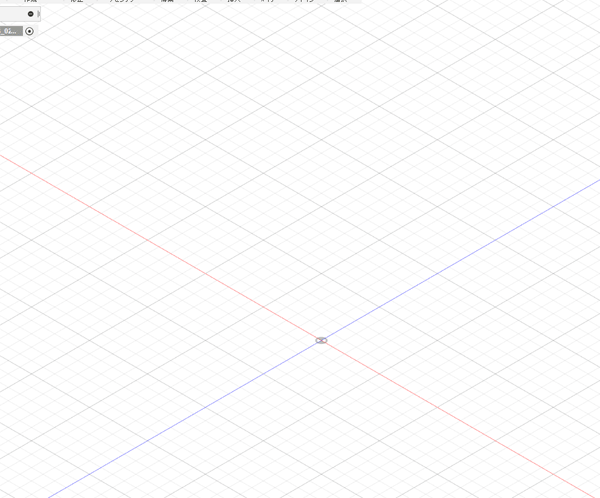
作成の流れはこのような感じ。
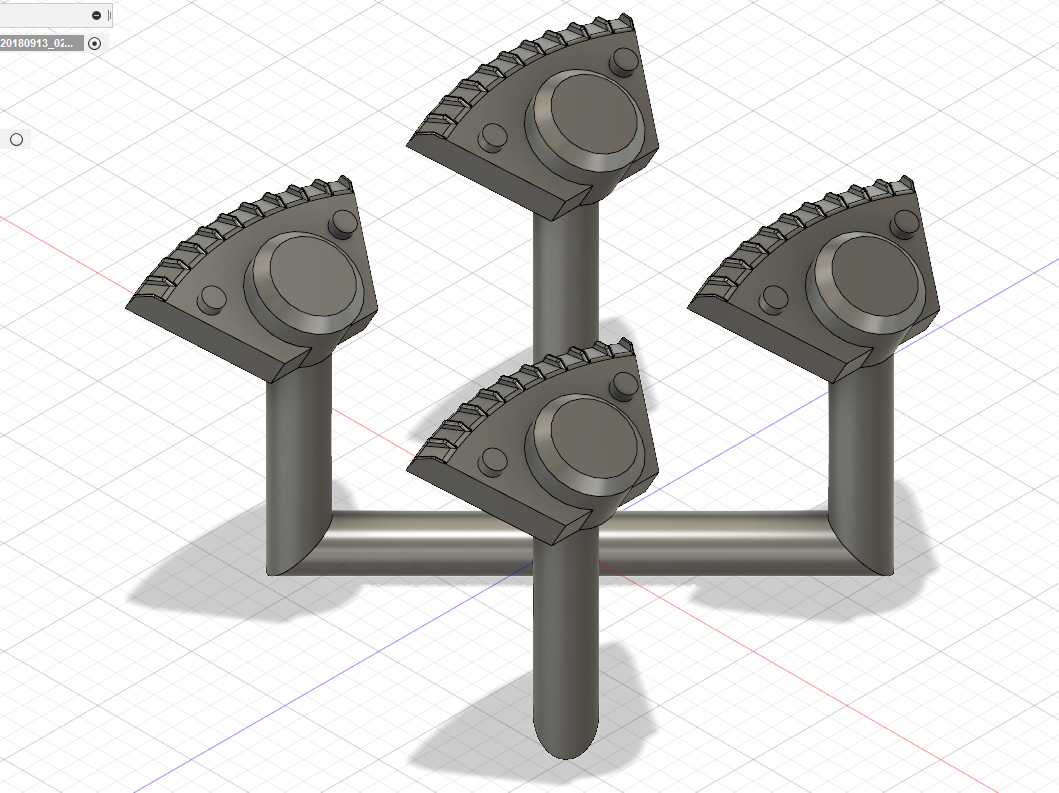
最終的には4つ出力することにします。(前2個と後ろ1個、あと予備で1個)
そして一つのパーツとして出力を行えるように、それぞれのキャリパーをランナーでつなげてまとめておきました。
あと実際にキットのパーツと接着したときを考慮し、少しだけサイズに余裕を持って作っています。

実際に3Dプリントしたものがこちら。
プリントにはDMM.make(https://make.dmm.com/)の3Dプリントサービスを使用します。
素材は小さいパーツなだけに精度と強度はある程度必要、あとプラスチックと同じように加工できたらいいなーと考えていたので、アクリル(Xtreme Mode)を選択。
金額は¥2,606-。(プリントしたデータの体積は787.7mm3、最外形寸法は26.243mm)
注文してから10日程で到着しました。
ネット経由で24時間受付してもらえて素材は豊富、さらに送料はプリント代金に含まれていることを考慮すると、今後も利用していきたいと思えるサービスです。

実際に接着してみます。
接着してからすり合わせをしていきますが、接着にはエポキシ接着剤と瞬間接着剤を併用。
メインはエポキシ接着剤で位置決めと隙間を埋めるのに瞬間接着剤を使用、という感じで併用しています。
試してはいないのですが3Dプリントに使用したアクリルは溶けないので、プラスチック用の接着剤では接着できないと思われます。
キャリパーは表面が多少デコボコしていますが(積層痕)、プラスチックと同様にサーフェイサーを吹いてヤスリ掛けすれば表面処理は可能。
切削性は良好で、油断すると削れ過ぎるくらいでした。
スマートフォンでの3Dスキャン
次はカウルの台座へ。
制作方針③に含まれるポイントなのですが、分割したカウルも上手くディスプレイに活用できないかなと色々と頭をひねってみました。
カウルを固定する台座があれば良さそうなのですが、複雑な曲面を描くカウルを固定するのは一筋縄ではいかなさそう・・・。
そこで思い付いたのがカウルを3Dスキャンしてデータを作成、そのデータから台座を自作するというもの。
しかし、3Dスキャナも安くはありません・・・。
そんなこんなでネットを徘徊していたところに見付けたのが、スマホの3Dスキャンアプリ。
スマホを利用して3Dスキャンができるというものです。
3Dスキャナも精度が重要なのでそう上手くはいかないだろうと思ったのですが、すぐにでも試せそうだったので物は試しでスキャンしてみることにします。

使用したは「Qlone」というアプリで、iOSとAndroidの両方で使用可能。
私はAndroidを使用していますが、Playストアよりダウンロードできます。
ダウンロード自体は無料です。

スキャンに際して準備したものはこんなところ。
QRコードみたいな用紙はQlone用の台紙で、アプリ経由でダウンロードできます。
この台紙はARマーカーと呼ばれていて、その名の通りARの技術を応用しているっぽいです。
注意点としてはARマーカーを印刷するときはマット紙を使用すること。
光沢紙だと反射によって誤差が生じてしまうためか、正確にスキャンできないそう・・・。
スキャン対象のサイズについては、ARマーカー内に収まるサイズであれば可能とのこと。
よって、大きなパーツをスキャンしたいときは、対象のパーツが収まるサイズのARマーカーを用意すれば(パーツのサイズに適した用紙に印刷する)対応できるみたいです。
右の丸いものは市販のディスプレイ用のターンテーブル。
スキャンする際は対象を回る必要があるのですが、一定の速度でぐるぐる回るのが難しかったので用意してみました。
あと、スマホを固定する三脚があると便利です。

スキャンしているときの様子がこちら。
スマホのカメラで360度ぐるりと撮影していく感じです。
スキャン前はパーツが全周にわたって水色の曲面で囲まれていますが、スキャンが終わった範囲からその曲面が消えていきます。
最終的に全ての曲面が消えればスキャンは終了。

スキャン中の画面がこちら。
緑の線で囲まれた範囲が、現在スキャンしている場所です。
右下にはスキャン後のデータが見えていますね。
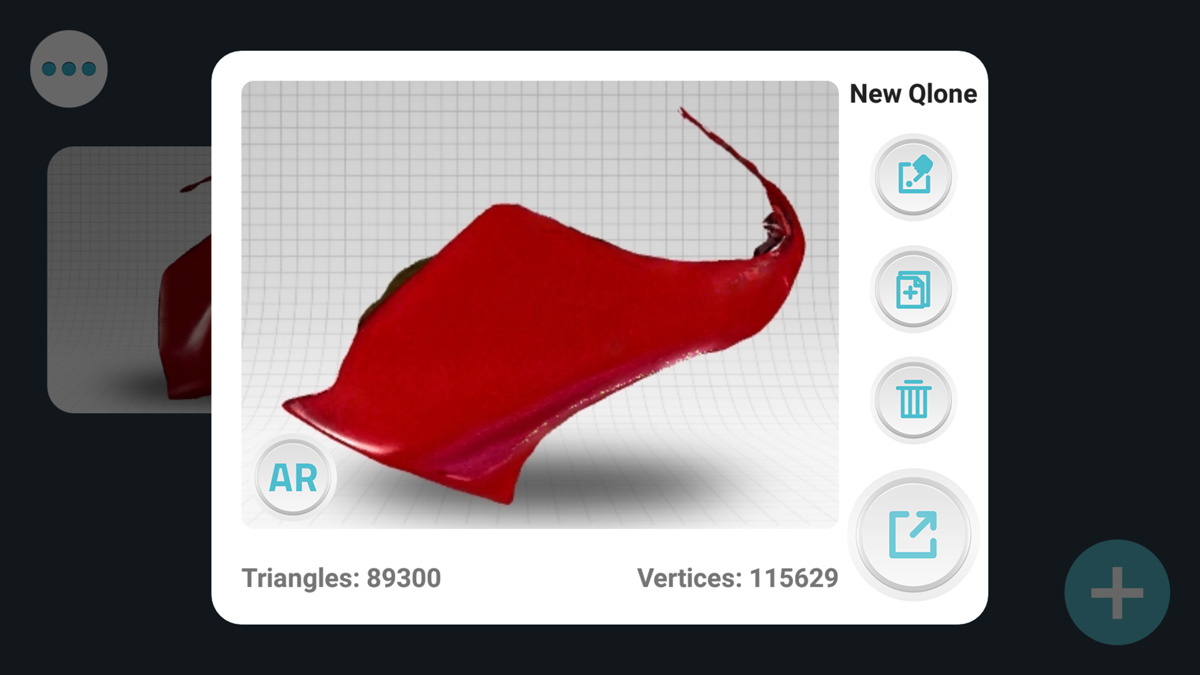
スキャンが終わった後の画面がこちら。
あれ、けっこういい線いってるかも・・・。
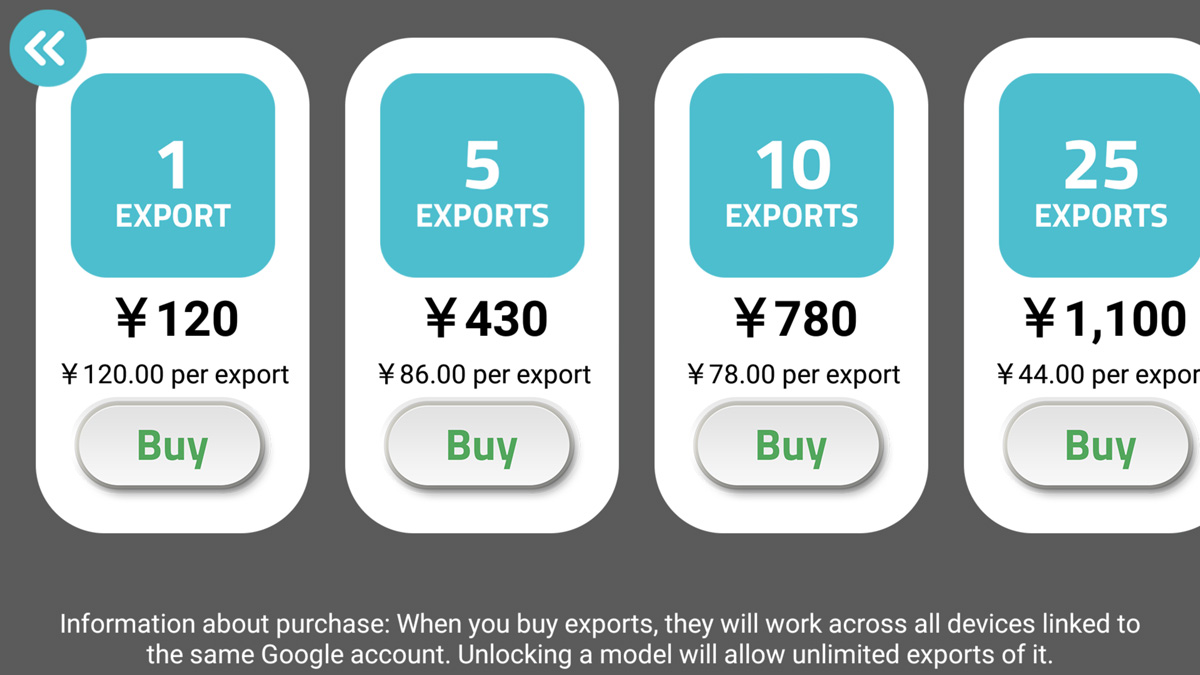
一般的な画像として使用する場合やSNSで使用する場合は無料ですが、3D CADで使用できるファイルにエクスポートする場合は有料のようです。
ここではファイルのエクスポートが重要なので、もちろん課金!!!
ファイル形式がいくつか選べますが、私はCADで用いられることが多いSTL形式を選択しました。
スキャン後のデータ
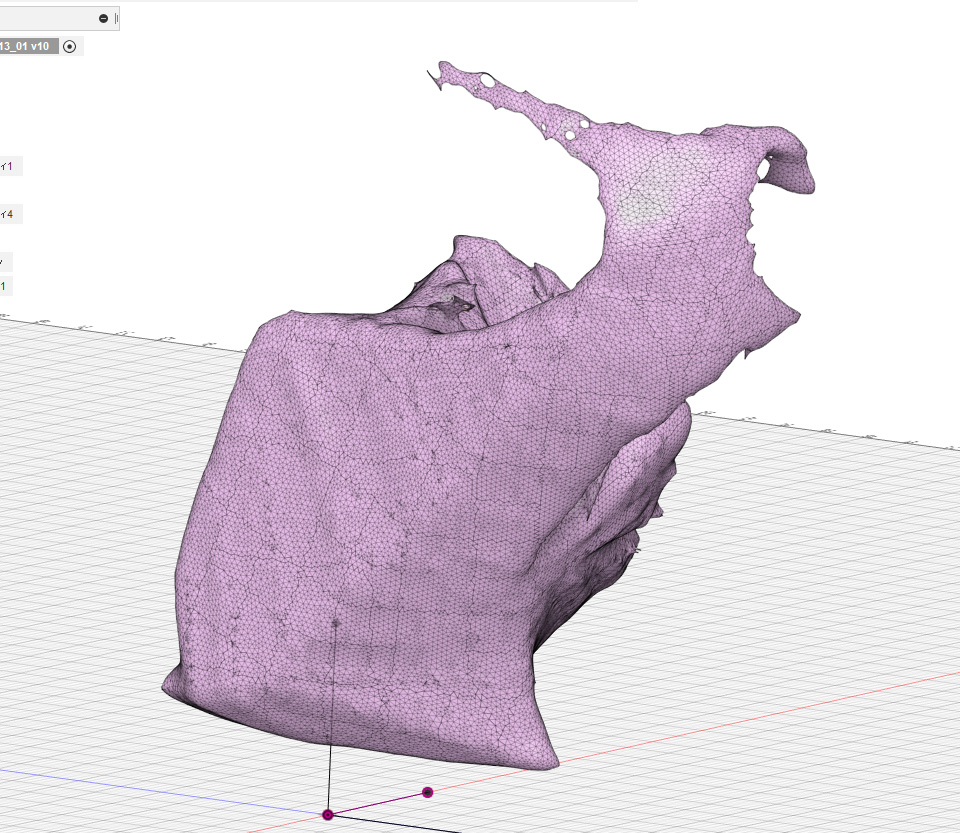
エクスポートしたデータを3D CADで読み込んでみます。
CADで見るとけっこうデコボコしてますね・・・。
「制作記その6:3D CADと3Dスキャンによるパーツの自作の続き」へ
https://mobile.twitter.com/ns_factory_100
↓ポチって(クリック)いただけると励みになるので、お願いします!











コメントを残す